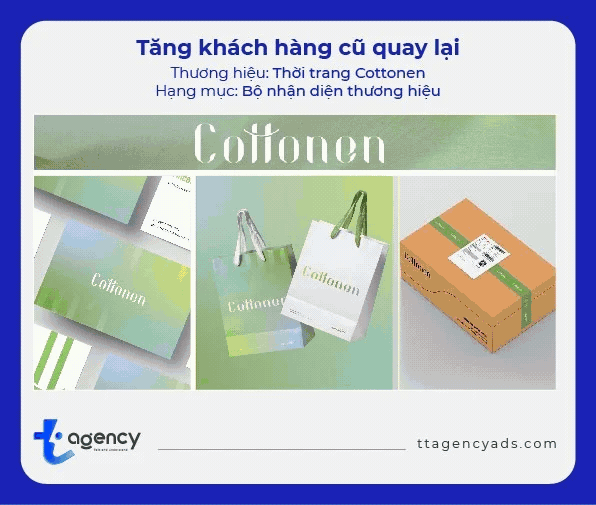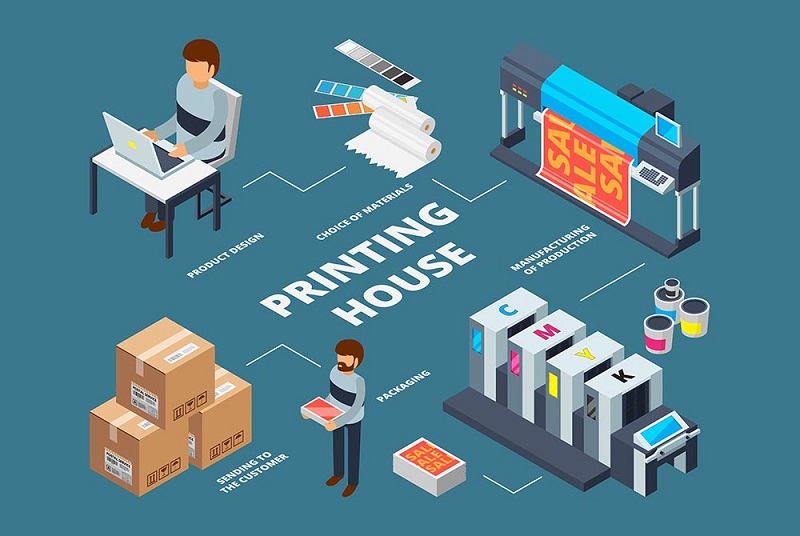Chắc hẳn nhiều bạn đang nghĩ rằng thiết kế logo là việc đòi hỏi kỹ thuật chuyên môn cao. Điều này không sai, tuy nhiên với một logo đơn giản thì bạn hoàn toàn có thể tự thiết kế được. Chỉ với phần mềm Word thông dụng, bạn sẽ tạo ra được logo chìm cho văn bản hay logo con dấu cho doanh nghiệp. Vậy hãy để ttagencyads.com hướng dẫn chi tiết từ A đến Z cách thiết kế logo bằng word đơn giản, nhanh chóng cho người mới bắt đầu.
Thiết kế logo – Điều thiết yếu khẳng định thương hiệu doanh nghiệp
Việc thiết kế logo cho thương hiệu kinh doanh riêng được xem là điều thiết yếu hiện nay. Một logo độc đáo ấn tượng sẽ giúp khách hàng biết đến, nhớ lâu và lan tỏa thương hiệu của bạn một cách sâu rộng hơn. Một cách vô hình, logo thương hiệu gây một ấn tượng đặc biệt và tạo sự an tâm tin tưởng hơn về dịch vụ của bạn.
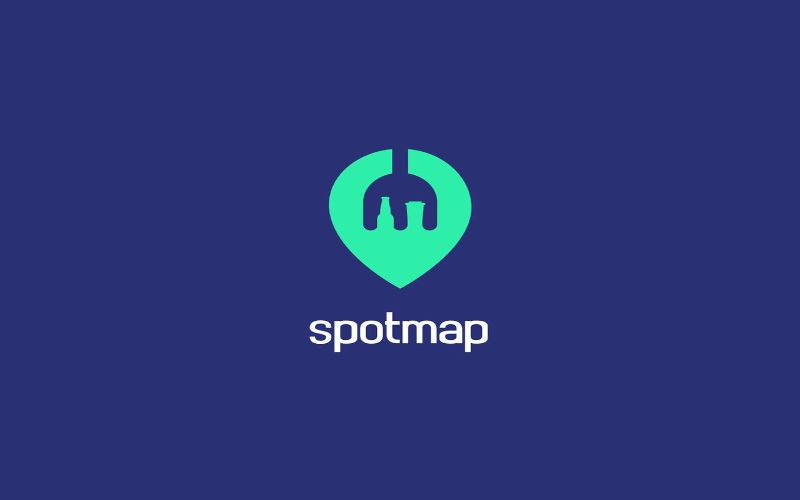
Giá trị nổi bật của logo thương hiệu doanh nghiệp
Có nhiều cách thiết kế logo thương hiệu bạn có thể thực hiện trong khả năng của mình. Ví dụ như thiết kế logo bằng các công cụ trực tuyến, photoshop, thậm chí là thiết kế logo bằng word. Nếu bạn đang có ý định thiết kế những logo đơn giản, nhanh chóng thì có thể thực hiện ngay trên bản word của mình.
Cách thiết kế logo cho doanh nghiệp bằng Word
Logo con dấu của doanh nghiệp là biểu tượng có hình tròn, màu đỏ tươi. Logo này sẽ rất thuận tiện khi doanh nghiệp thực hiện trên file mềm các tài liệu quan trọng. Nó sẽ thay cho dấu mộc đóng trực tiếp và giúp cho văn bản tăng tính chân thực và quyền lực hơn. Để thiết kế kiểu logo này, bạn cần trải qua 16 bước trong cách thiết kế logo bằng word như sau:
- Bước 1: Đầu tiên, bạn mở phần mềm xử ý văn bản Word lên và vào Insert → Shapes → tạo các khung vòng tròn lớn màu đỏ. Bạn có thể điều chỉnh màu sắc và đồ dày đường nét bằng cách chọn vào hình tròn vừa vẽ → Insert → Shapes → New Drawing Canvas → Shape Outline → Weight (chọn độ dày đường logo mong muốn) và chọn màu đỏ phù hợp.
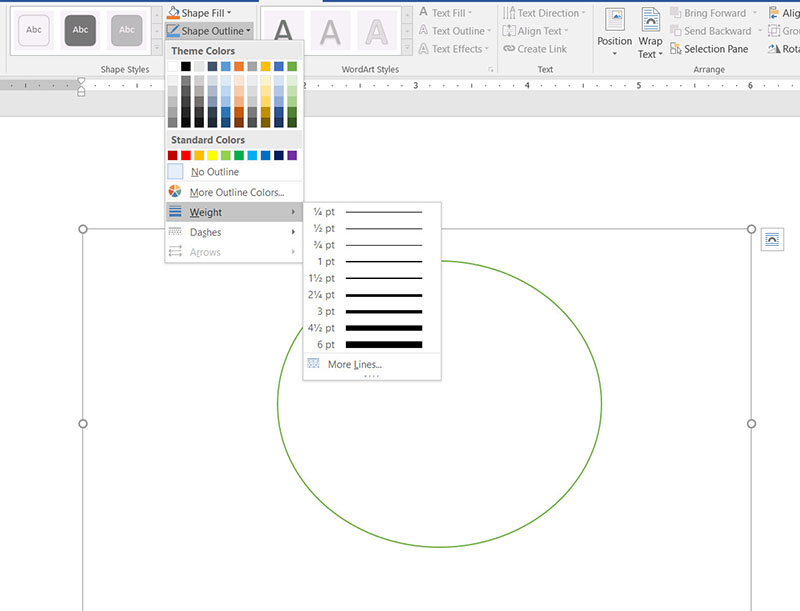
Bạn tiến hành tùy chỉnh độ dày đường viền theo ý muốn
- Bước 2: Sau đó, bạn vẽ tiếp 1 vòng tròn nhỏ nằm trong vòng tròn vừa tạo đồng tâm và cũng có màu đỏ giống nhau. Cách vẽ tương tự như bước 1.
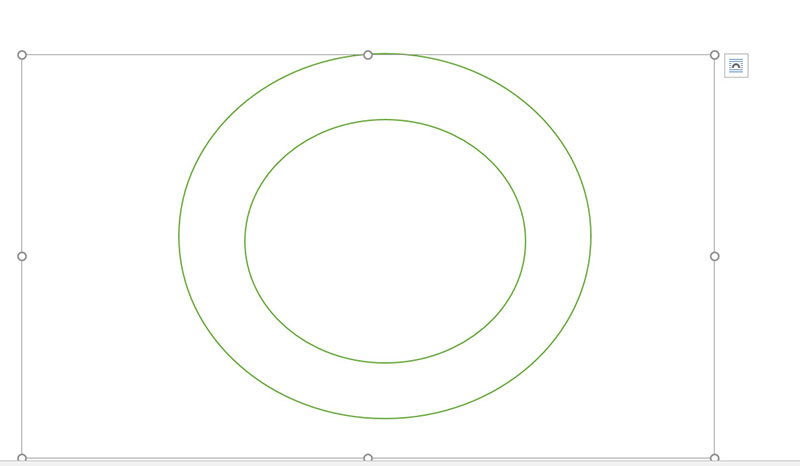
Vẽ thêm 1 vòng tròn nhỏ bên trong tương tự như bước 1
- Bước 3: Chọn chức năng WordArt Gallery (biểu tượng hình chữ A in nghiêng) và chọn kiểu chữ thẳng.
- Bước 4: Bảng Edit WordArt Text sẽ xuất hiện, bạn gõ chữ cần hiển thị bên trên con dấu vào ô Text đó (thường là tên doanh nghiệp).
- Bước 5: Căn giữa chữ của con dấu.
- Bước 6: Để thay đối màu cho tất cả các đối tượng bạn vào Format và chọn màu mong muốn.
- Bước 7: Bạn chọn màu sau đó bấm OK.
- Bước 8: Chọn tính năng Format > Transform và chọn kiểu chữ uốn cong thành chữ C trở xuống .
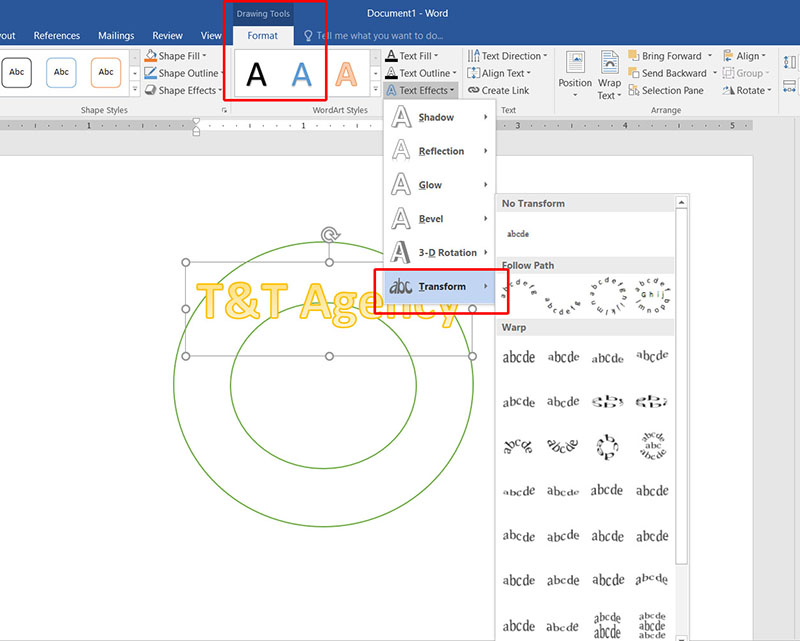
Uốn chữ cong theo vòng tròn của hình
- Bước 9: Bạn gõ chữ vào ô Text chữ cần hiển thị (thường là địa chỉ, mã số kinh doanh trong bảng Edit WordArt Text chỗ giữ con dấu và chỉnh màu cho chữ.
- Bước 10: Căn chỉnh cho chữ lọt vào giữa 2 viền trên bằng chức năng Arch Up(curve). Bước này đòi hỏi bạn phải dùng chuột kéo khéo léo, hợp lý.
- Bước 11: Tiếp tục vào chức năng Draw để thêm biểu tượng hình sao ở 2 đầu để phân tách cụm chữ.
- Bước 12: Đến bước này, cơ bản công việc đã hoàn thành. Bạn chỉ cần Copy hình vừa vẽ từ Word sang phần mềm Paint lên rồi Paste vào đó và lưu lại thành ảnh. Sau đó, bạn chỉ cần chèn ảnh logo đã tạo vào các file gửi đến khách hàng, đối tác hay nhân viên sẽ rất tiện lợi.
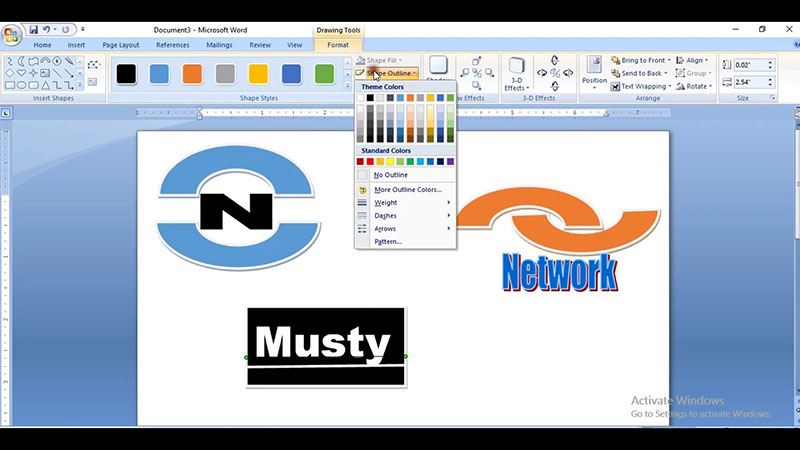
Sử dụng công cụ paint để cắt dán hình ảnh logo
XEM THÊM: Các công cụ thiết kế logo trên máy tính miễn phí
Cách thiết kế logo chìm trong văn bản bằng Word
Một cách thiết kế logo bằng word khác đó là sử dụng logo chìm trong các trang văn bản. Việc này giúp bạn đánh dấu chủ quyền của mình. Người khác vì thế mà khó lấy cắp bản quyền hơn.
Thiết kế logo chìm dạng chữ
Bước 1: Đối với phiên bản Word 2013 trở lên, bạn chọn Design → Watermark → Custom Watermark. Còn đối với bản Word 2007, 2010 trở lên thì chọn Page Layout → Watermark.
Bước 2: Xuất hiện hộp thoại thì chọn Text watermark.
- Trong ô Language chọn ngôn ngữ cho dòng chữ logo chìm được chèn.
- Trong ô Text, gõ dòng chữ muốn chèn trong logo.
- Trong ô Font, chọn định dạng font chữ logo tùy ý.
- Trong ô Size, chọn cỡ chữ vừa đủ, tránh quá nhỏ khó nhìn hoặc quá lớn làm xấu bố cục trang giấy.
- Trong ô Color, chọn màu chữ thích hợp, không nên chọn màu quá sặc sỡ nhé hoặc màu làm che đi một phần văn bản.
- Ô Semi Transparent, bạn cần tích chọn thì dòng chữ sẽ hiện mờ (bán trong suốt). Diagonal thì dòng chữ sẽ nằm chéo, hoặc Horizontal thì dòng chữ sẽ nằm ngang
Bước 3: Sau khi đã hoàn tất các thao tác trên bạn chỉ cần chọn OK là xong.
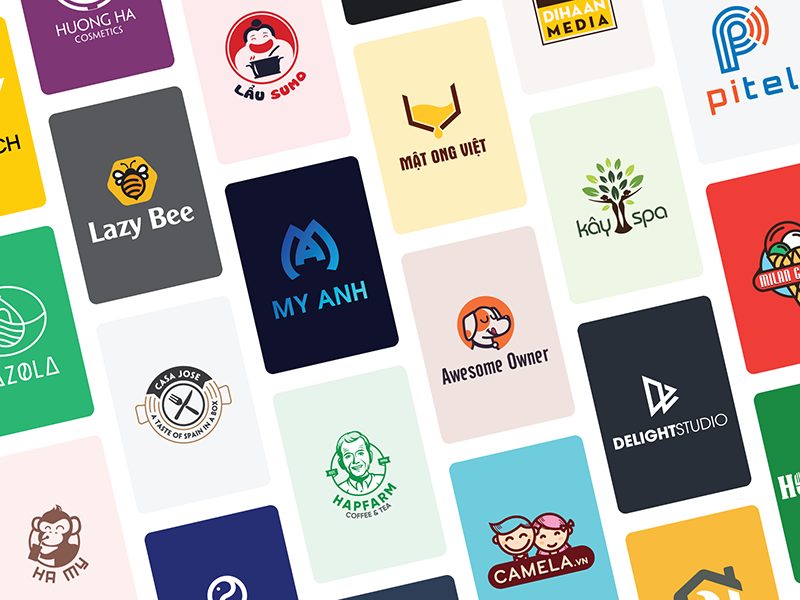
Hướng dẫn cách thiết kế logo chìm trong văn bản bằng word
THÔNG TIN MỚI: Các cuộc thi thiết kế logo mới nhất 2021
Thiết kế logo chìm dạng hình ảnh
Thay vì chọn logo chìm là chữ, bạn cũng có cách thiết kế logo bằng word với hình ảnh như sau:
- Bước 1: Bước này thực hiện hoàn toàn tương tự như phần logo chìm bằng chữ trên.
- Bước 2: Bạn chọn ô Picture watermark → Select Picture.
- Bước 3: Tiếp đến, bạn chọn hình ảnh muốn làm hình nền của logo.
- Bước 4: Bạn chọn tỷ lệ cho hình ảnh trong ô Scale. Trong ô Washout, nếu bạn đánh dấu tích thì hình nền sẽ hiện mờ, còn nếu bỏ tích thì nó sẽ hiện rõ ràng.
- Bước 5: Cuối cùng, bạn chọn OK để hoàn tất công việc thiết kế logo của mình.
Địa chỉ thiết kế logo chuyên nghiệp trên thị trường
Việc thiết kế logo bằng word hoàn toàn có thể do những người không chuyên thực hiện. Tuy nhiên, với công cụ hỗ trợ này về phần kỹ thuật, độ tinh xảo hay các thiết kế đẹp hơn không được hỗ trợ tối đa như những công cụ chuyên dụng khác. Vậy làm thế nào để bạn sở hữu cho mình một chiếc logo chuyên nghiệp đúng theo ý muốn, với mức giá vừa phải?
Đừng lo, dịch vụ thiết kế logo của T&T Agency sẽ giúp bạn giải quyết nhanh gọn và hiệu quả vấn đề này. Đội ngũ hơn 20 chuyên gia thiết kế cùng những tư vấn viên chuyên nghiệp sẽ đưa ra cho bạn logo hoàn hảo từ A đến Z.

Nhận thiết kế logo thương hiệu chuyên nghiệp
TIN LIÊN QUAN: Thông tin dịch vụ thiết kế logo chuyên nghiệp giá tốt tại T&T Agency
Lưu ý khi thiết kế logo cho doanh nghiệp bằng bản word
Thực tế việc áp dụng cách thiết kế logo bằng word không quá khó, tuy nhiên không phải ai cũng có thể làm được. Đặc biệt đối với những người không có nhiều kinh nghiệm trong việc sử dụng những tính năng của word. Dưới đây là một số lưu ý khi quyết định thiết kế logo bằng chương trình soạn thảo văn bản này:
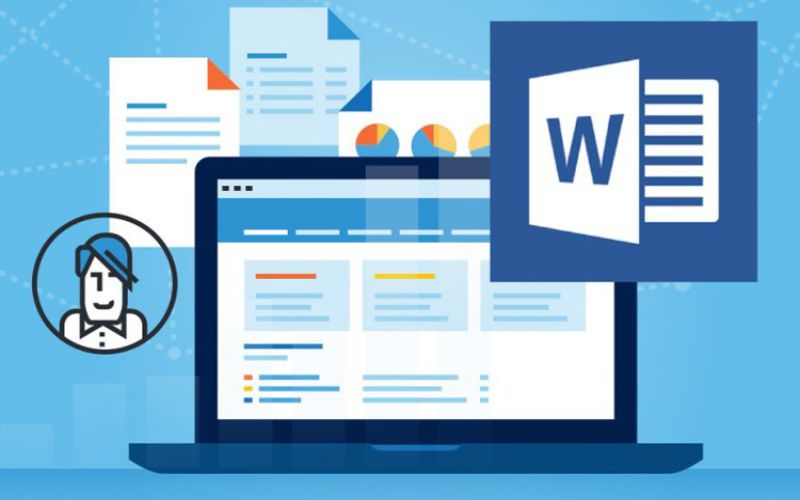
Lưu ý khi thiết kế logo bằng bản word
- Nên tìm hiểu các tính năng liên quan đến thiết kế logo bản word trước khi thực hiện các thao tác.
- Kết hợp thêm các công cụ khác để có thể có bản thiết kế logo hoàn chỉnh và nhanh chóng hơn.
- Nên sử dụng logo chìm trong các trang văn bản để đánh dấu bản quyền, tránh bị ăn cắp.
- Logo thiết kế trên bản word nên có sự kết hợp hài hòa giữa hình ảnh và chữ viết.
Kết luận
Trên đây là những được T&T Agency chia sẻ về cách thiết kế logo bằng word. Hy vọng bạn có một trải nghiệm thiết kế logo tuyệt vời với công cụ soạn thảo văn bản quen thuộc này. Còn nếu cần sự tư vấn nhiệt tình, logo tinh tế, chuyên nghiệp hãy đến với T&T Agency nhé!
Thông tin liên hệ
- 33 Đặng Thai Mai, Phường 7, Quận Phú Nhuận, TP HCM
- 0901 455 720
- tuetamads@gmail.com
- T&T Agency